I wrote the Technical documentation for ThunderBird users of the server-side spam filter “PolluStop”.
PolluStop will always add a header to all messages it processes, and this header can be used to sort mail in a separate folder. When setup for POP users, PolluStop can also (optionally) tag subject of spam messages with [SPAM]. Desktop e-mail clients should be configured to sort these messages into a separate folder. Some clients are able to process the PolluStop header, some others will have to use the [SPAM] tag. PolluStop will always add a header to all messages it processes, and this header can be used to sort mail in a separate folder. When [../pollustop#q3 setup for POP users], PolluStop can also (optionally) tag subject of spam messages with [SPAM]. Desktop e-mail clients should be configured to sort these messages into a separate folder. Some clients are able to process the PolluStop header, some others will have to use the [SPAM] tag.
Setup Thunderbird to automatically sort spam-tagged emails into a separate folder
In Thunderbird, what we are going to do is called making a Mail Filter, it may be called something else in other programs. First, let’s make a folder to store our Spam mails.
Pull the File menu to New, then to Folder.
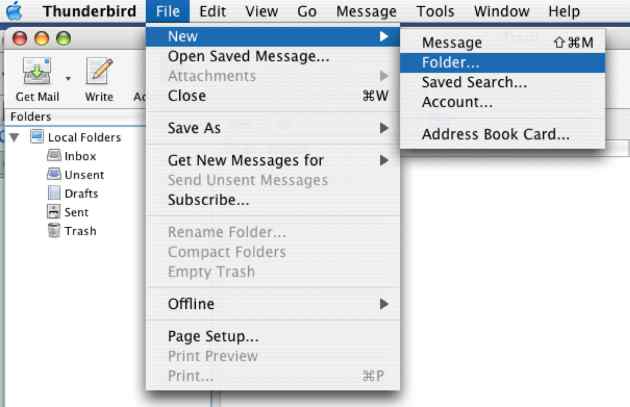
Give the folder a descriptive name. “Spam” or “Junk Mail” is probably a good choice.
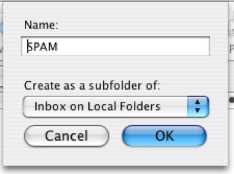
Pull the Tools menu to Message Filters.
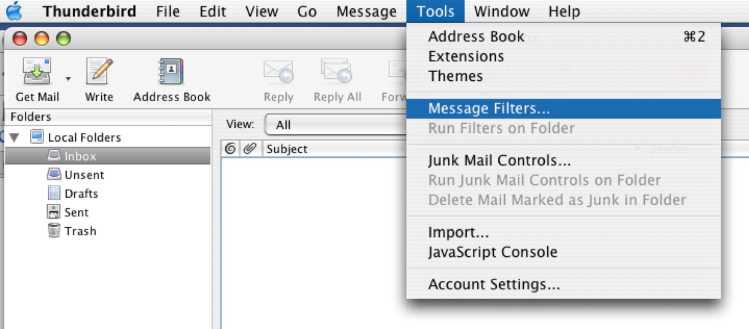
In the Message Filters Window, you may want to choose “Local Folders” in the top menu of this window. Click the New… button. Give the Rule a good description like “PolluStop Spam”.
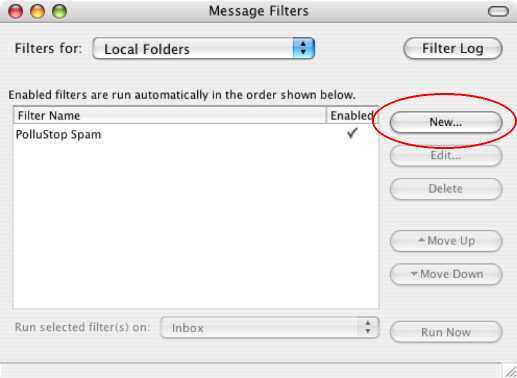
Pull the first drop-down menu and select Customize…;
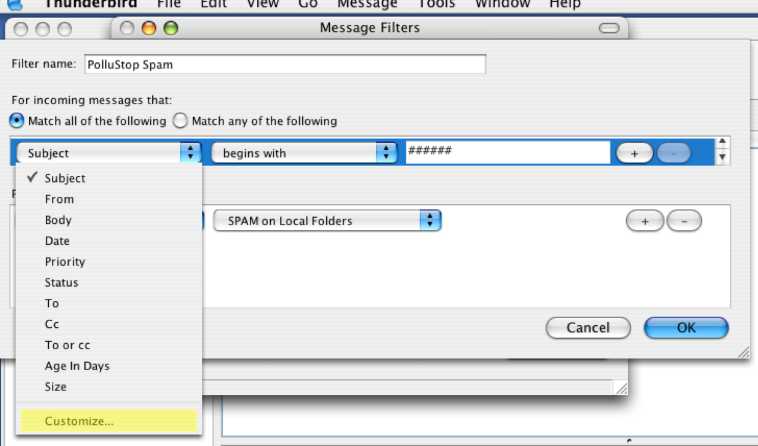
Enter “X-PolluStop-Diagnostic” in the box and Click Add.
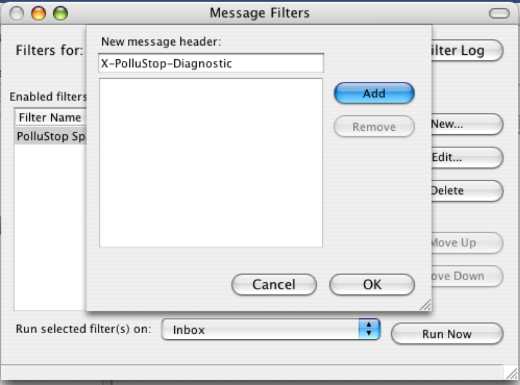
Click OK to close the dialog, then select the newly added X-PolluStop-Diagnostic in the first drop-down menu. The second drop-down should be set to begins with, and the text field should be six #’s (“######”).
Finally, set the action to Move Message to and the target mailbox you just created. You may also want to create a “Mark as Read” action to avoid disturbing the user with the Junk Mail folder always displayed in bold. After all, we want Spam filtered out, so it won’t annoy us.
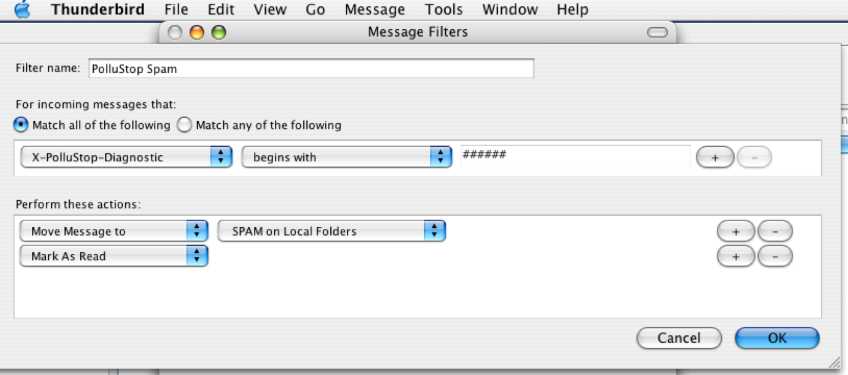
Ok, so if we got everything right, all future Spam messages will to be automatically filed in the Junk Mail folder. But what about all the messages that are already cluttering our Inbox? Let’s get those spam messages into the Junk Mail folder right now as well.
Click into the Inbox Then, Pull the Tools Menu to Run Filters On Folder.
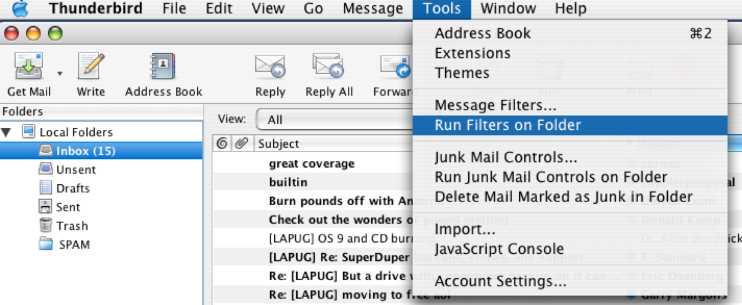
All the tagged Spam messages are now in their Junk Mail folder. From now on, they will jump in there themselves. :-)
Use Thunderbird to forward messages as attachments
Thunderbird can be configured to automatically forward messages as attachments. It’s usually a good idea to forward all messages as attachments since it keeps the original message unchanged.
- Open Thunderbird’s Options window by pulling down the Tools menu to Options.
- Click on the Composition item. Select the General tab.
- Make sure the Forward Messages option is set to As Attachment. Click on OK.
- Et voilà ! Next time you will forward a message, it will be forwarded as attachment. When you forward one to PolluStop, it will be able to extract the original header information to train itself properly and to whitelist the sender if it was a good message.
http://www.niversoft.com/wiki/index/PolluStop:Thunderbird_client_setup