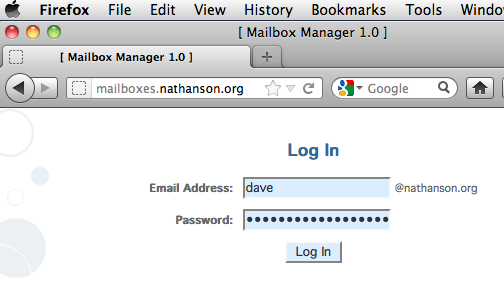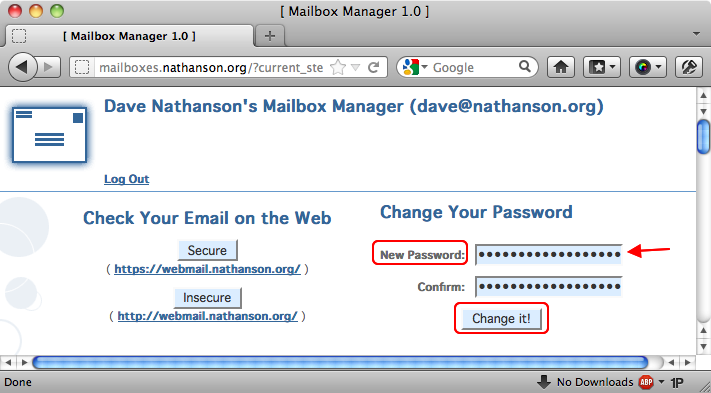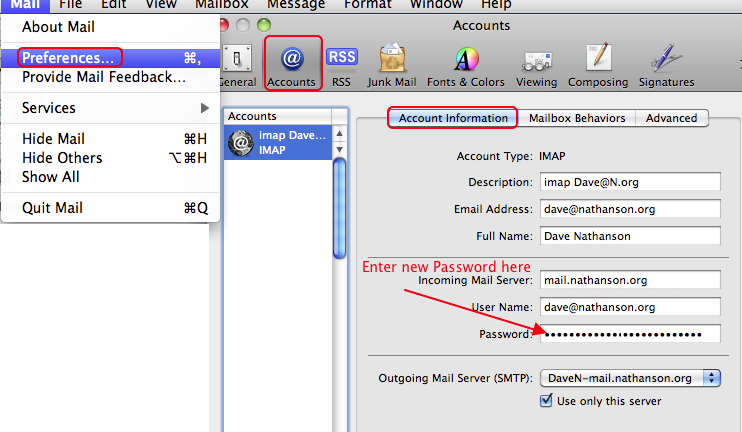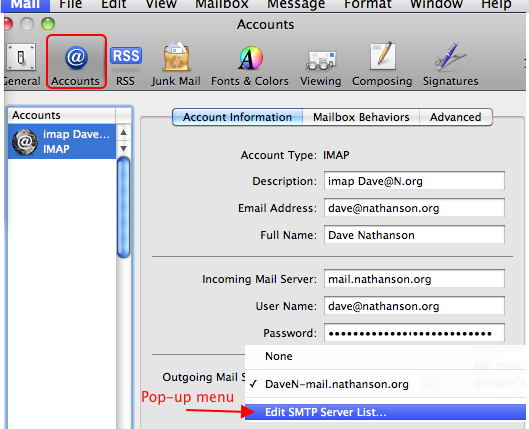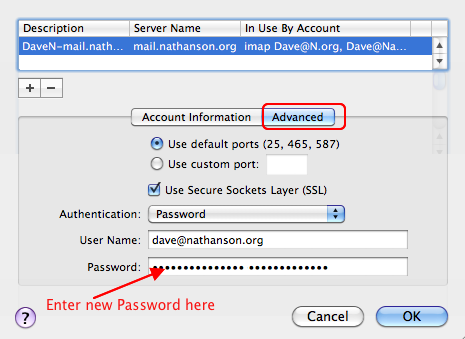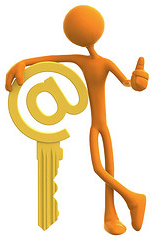 It is a good idea to change your email password every now & again. In many ways, control of your email account is the key to a lot of other things, such as recovering a ‘forgotten’ website password. So you want to make sure that your email password is not easily guessed either by humans nor machines. You also want to be sure that your email password has not been stolen somehow from the server or any other way.
It is a good idea to change your email password every now & again. In many ways, control of your email account is the key to a lot of other things, such as recovering a ‘forgotten’ website password. So you want to make sure that your email password is not easily guessed either by humans nor machines. You also want to be sure that your email password has not been stolen somehow from the server or any other way.
The topic of passwords themselves is a whole ‘nother article. There are still some people who use the same password for everything, which is a bad idea. Some people say you should make a really complicated password that is difficult to remember. Bleh. A great way to make a new password is to use several words or a sentence that you can easily remember, but is long enough to be difficult for a machine to guess. For example; “Katie goes to school at 8” . That is a nice long password, but still easy to remember. Or another idea; “dougsphonenumberis3105551212″. If you already know Doug’s phone number, I bet you have already memorized this one, and yet at 28 characters it is VERY difficult for anyone or any machine to guess.
Let’s change your email password!
The first step will be to visit the email server & change it there, then we can go forward & enter the new password into your Apple Mail, and iPhone or iPad.
I’m using DreamHost hosting, and so is the SBAMUG. Maybe you are too. We are going to start there by signing in to the server so we can officially change to a new password. This must be the first step. The server needs to know about it first. If I am doing your web hosting, the link to change your email password may be http://mailboxes.yourdomain.com you can give that a try & see.
After we successfully sign in, we can change to a new password. Enter it twice, then click “Change it” to save.
Ok! That’s it! the new password is set! It may take a few minutes before your email app notices & complains that the old password doesn’t work anymore, but let’s go ahead and enter your new password into Apple Mail.
HOW TO ENTER A NEW PASSWORD INTO APPLE MAIL
These screen photos are of Mail for Mac OSX Snow Leopard, and yours will probably be fairly similar.
Start by pulling down the Mail menu to Preferences, and click the toolbar button for “Accounts.” We will start by entering your new email password for the incoming POP or IMAP server.
Not too difficult for you? Good! ;-) That part is done!
Next step is to change the password for your Outgoing SMTP server. It is sort of hidden. Click the pop up menu for Outgoing Mail Server (SMTP) and choose the very last item on the menu.”Edit SMTP Server List…”.
Click the tab for “Advanced”, and we see the window where we can actually enter the new password.
Click OK to save the changes, close any extra windows, and we’re good to go! Hooray! We win! :-)